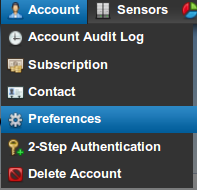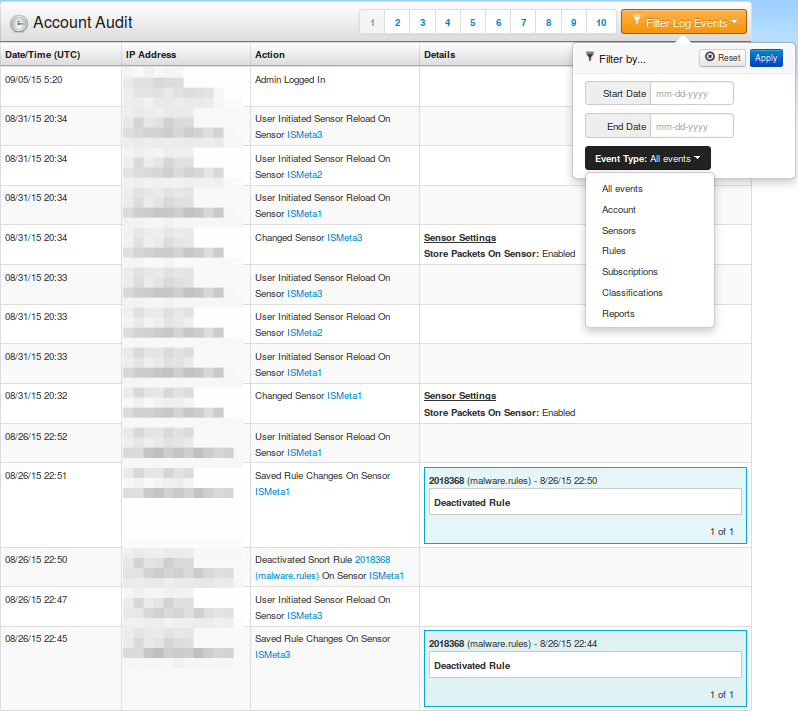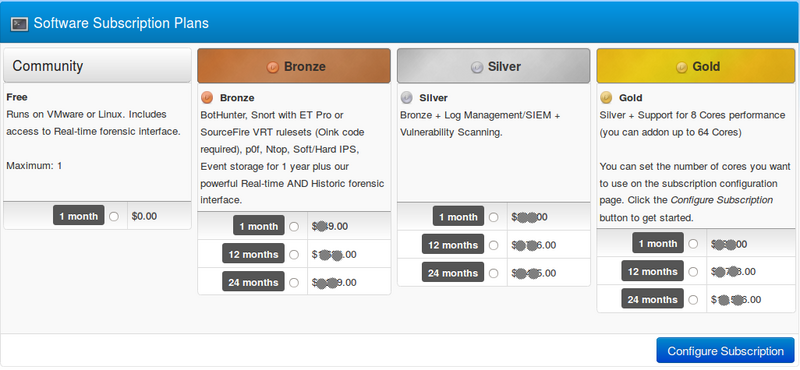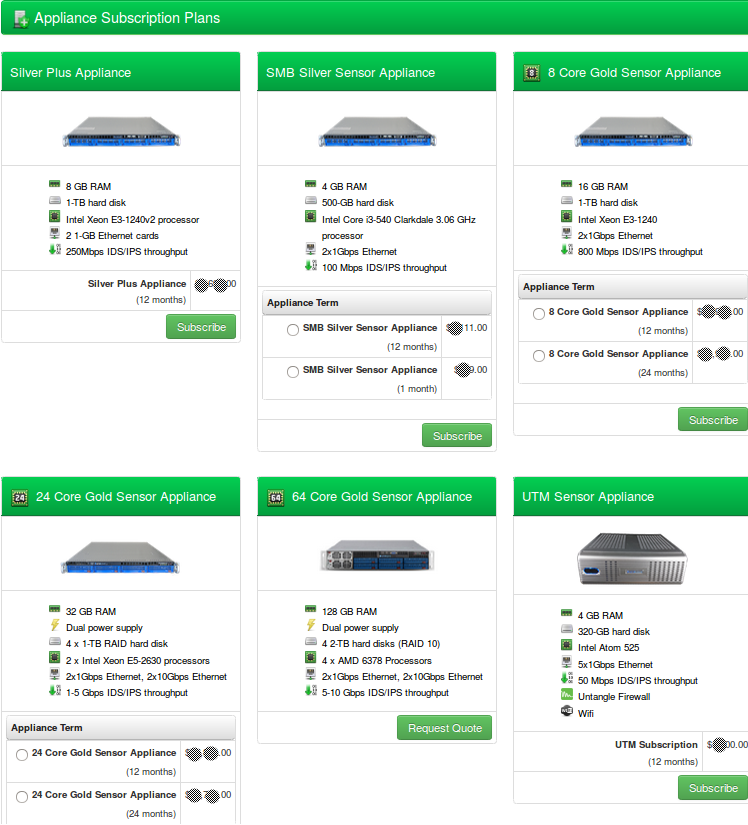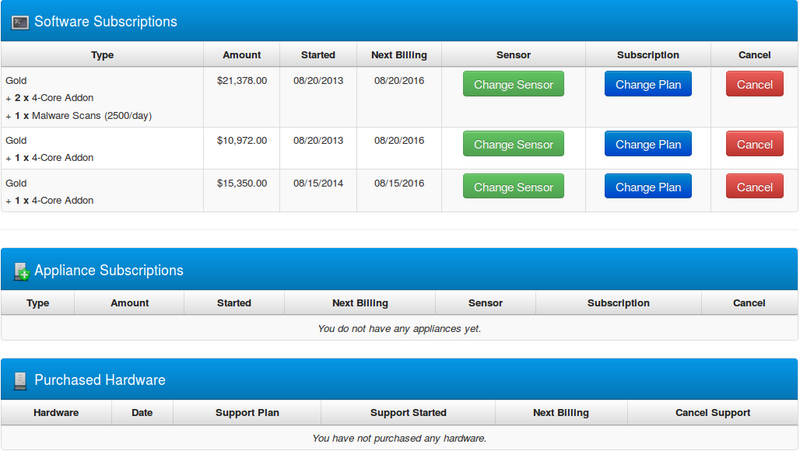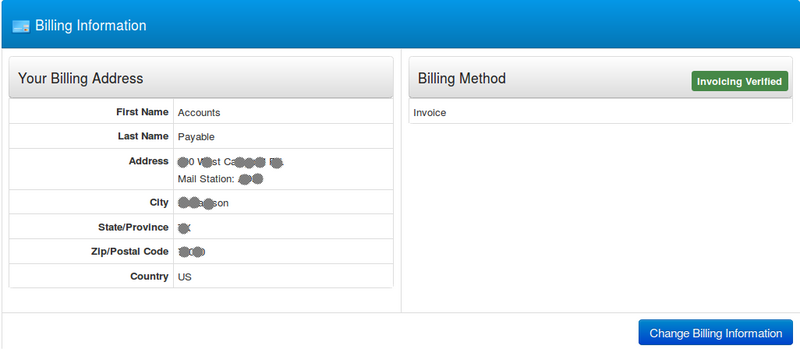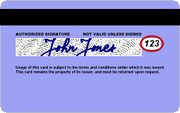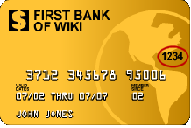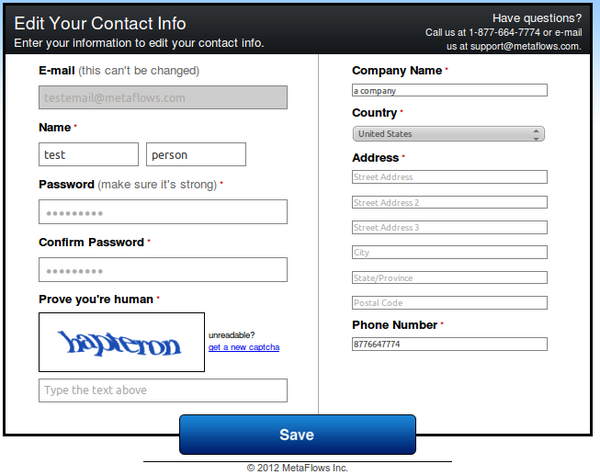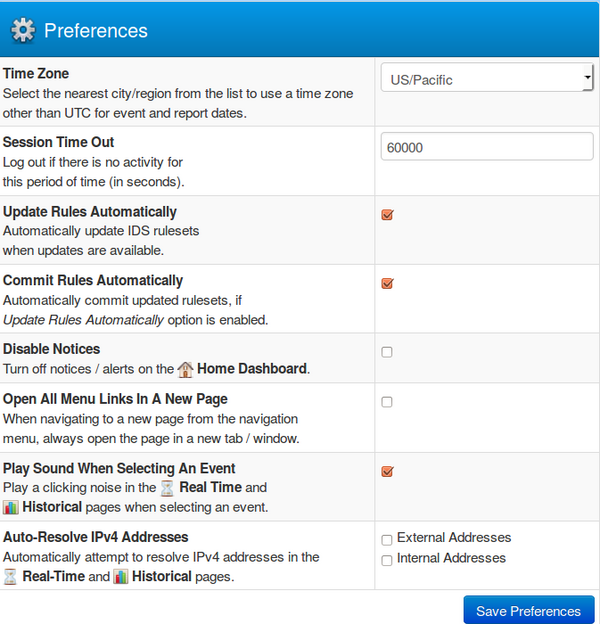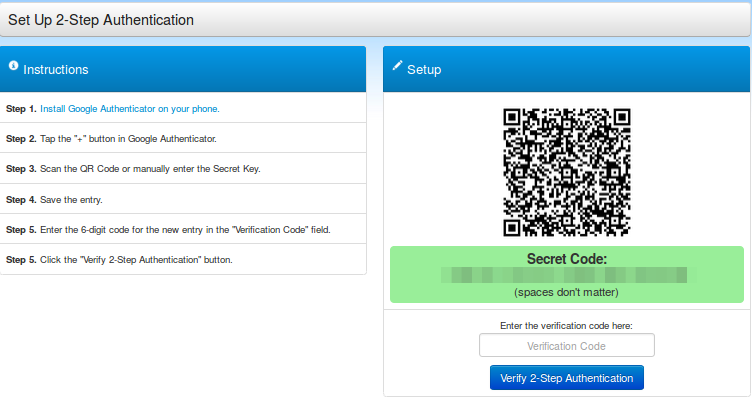Account Management
The Account Management menu allows managing several aspect of the user account.
Contents
Account Audit Log
This option allows you to keep track of management operations so that different actions performed by different users managing the same system can be traced. The figure below shows several actions performed in modifying configuration aspects of the system and ways to filter as well as search for specific events.
Subscriptions
This page allows you to:
- Add/purchase software licenses, order appliances, and order hardware systems,
- Manage existing subscriptions, and
- Manage billing information and methods.
Software Subscriptions and Appliance Subscriptions
Through this menu you can add software licenses to be associated to sensors. Bronze and Silver licenses are used for single core machines and can handle up to 100Mbps of traffic inspection. Gold licenses start at eight cores, which can handle close to up to 600-800Mbps of sustained traffic inspection, and can be extended with additional four core add-ons to increase processing capacity up to 7Gbps sustained.
Appliance subscriptions include all software licenses and hardware support. The appliances are only offered as annual subscriptions and vary in capacity from 50Mbps to 7Gbps sustained traffic inspection. It is also possible to purchase hardware only (one time cost) and then pair annual software subscriptions to them.
Manage Existing Subscriptions
Any subscription can be cancelled, re-assigned to different instantiated sensor, or modified through this interface. A user may have more sensor configurations than paid subscriptions. This interface allows users to dynamically move paid subscriptions to different sensor configurations to implement a floating license model to reduce costs.
Manage Billing information
In order to subscribe to either a software license or an appliance, it is necessary to chose a billing method. The Credit Card billing method allows purchasing of subscriptions immediately. The Invoicing billing method required approval from the MetaFlows Accounts Receivable Department and can be used to purchase subscriptions through an invoicing mechanism. Once approved for invoicing, a user can immediately purchase subscriptions which will be pro-rated and billed by MetaFlows either monthly or annually.
What are CVV2 and CID?
The Card Security Code (CVV2) is located on the back of MasterCard, Visa, and Discover credit or debit cards and is typically a separate group of three digits to the right of the signature strip as displayed in Figure 7.
For American Express cards, the Card Security Code (called Card Identification Code or CID) is located on the front right of the card above the card numbers as shown in Figure 8.
Contact Information
Under the Account menu you can go to "Contact" to update your contact information.
Preferences
The Preferences Page allows you to customize the behavior of the system. To go to the Preferences page, select "Preferences" from the "Account" drop-down menu as shown in Figure 1.
A page (Figure 2) with the following options will be displayed:
- Time Zone: This allows you to set the time zone used to display event times.
- Session Timeout: This indicates is how long you want your account to remain logged in without activity. '"Note"' that while the Real Time interface is in use, the session will continuously be refreshed. Session Timeout should be no lower than sixty seconds.
- Update Rules Automatically: This represents an option that turns on a daily update script that will update all the IDS rules automatically for all sensors. If this option is not checked, you will need to manually select "Update Rules" on the Rules Management page to get the updates. Note that updating the rules only merges the current rule sets with the up-to-date rules from the external sources but still requires a manual commit action to verify the changes and possibly resolve any conflicts with a save operation from the rule management screen. See Rules Management Interface for details.
- Commit Rules Automatically: This allows the daily script to also attempt to automatically verify and commit the new rules for all sensors. If the automatic commit fails, the rules are reverted to the previous working configuration and the user is left to perform manual update to see why there was a failure.
- Disable Notices If selected, this option disables the displaying of generic notices on the dashboard.
- Open All Menu Links in A New Page: This option causes the browser to create a new tab every time a menu item is selected. If this option is disabled, only pages required to open a new tab will do that.
- Play Sound When Selecting an Event: This option enables a 'click' sound when selecting event rows.
- Autoresolve IPv4 Addressee: This option tells the browser to try to resolve any IPv4 address displayed. One can choose to resolve internal addresses, external addresses, or both.
Two-Step Authentication
With this option, a user can setup a two-step authentication feature using the Google Authenticator App. Once enabled, in addition to the password, the user needs to enter a one-time numeric key displayed by the Google Authenticator App. The setup is extremely easy; simply scan the barcode with the smartphone and enter the verification code to enable it.
Delete Account
This option deletes the user account and erases any trace of the user registration from the system.
| Previous Chapter | Next Chapter |
 1 (877) 664-7774 - support@metaflows.com
1 (877) 664-7774 - support@metaflows.com